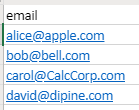Excel - LOOKUP function
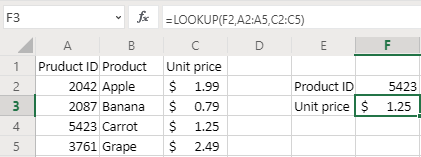
If you do not know the meaning of a word, you can take out a dictionary and look up the word and get the meaning. Excel LOOKUP function does the similar thing. For example, you do not know the price associated with a product ID, you can use LOOKUP function to retrieve the price. Suppose you own a grocery store. You remember the product ID of carrot is 5423, but you do not remember the price. A LOOKUP function can help you. The formula is: =LOOKUP(F2, A2:A5, C2;C5) You enter the product ID in cell F2. It looks for the value in the data range of A2:A5, the return the corresponding value in data range C2:C5. For example, the product ID of 5423 is on row 4, the the unit price for row 4 is $1.25. Note: VLOOKUP is an improved version of LOOKUP. So use VLOOKUP instead of LOOKUP if possible.