Excel - IFS function
Suppose you have a problem like below, how are you going to solve it?
The formula is:
=IFS(B2>90,"A",B2>80,"B",B2>70,"C",B2>60,"D",TRUE,"F")
The last 2 items in the formula [True, "False"] set the default value. It means that, if none of the previous criteria is met, it will return the value of "F".
You do not have to set the default value, but then you need to include all the possible values of the score so that a student with any score will get a grade. See the formula.
=IFS(B2>90,"A",B2>80,"B",B2>70,"C",B2>60,"D",B2<=60,"F")
- If score of a student is 90 or above, set the grade to A;
- Else if the score is 80 or above, set the grade to B;
- Else if the score is 70 or above, set the grade to C;
- Else if the score is 60 or above, set the grade to D;
- Else set the grade to F.
The formula is:
=IFS(B2>90,"A",B2>80,"B",B2>70,"C",B2>60,"D",TRUE,"F")
The last 2 items in the formula [True, "False"] set the default value. It means that, if none of the previous criteria is met, it will return the value of "F".
You do not have to set the default value, but then you need to include all the possible values of the score so that a student with any score will get a grade. See the formula.
=IFS(B2>90,"A",B2>80,"B",B2>70,"C",B2>60,"D",B2<=60,"F")


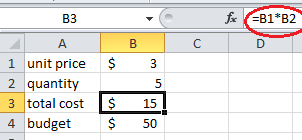


Comments
Post a Comment