Google Sheets - Waterfall chart
Waterfall charts were added to Google Sheets recently. It used to take many steps to make a waterfall chart in Google Sheets. If the method of creating waterfall chart taught by a tutorial is too hard, it is a sign that the tutorial is outdated.
Waterfall chart is used to show how the value changes over time or over steps of a process. Suppose a factory tracks its inventory of a part by the amount of changes, waterfall chart can be used. In the following table, suppose the factory has 52 parts in January. The number of parts decreases by 3 in February, increases by 5 in March etc.
Waterfall chart is used to show how the value changes over time or over steps of a process. Suppose a factory tracks its inventory of a part by the amount of changes, waterfall chart can be used. In the following table, suppose the factory has 52 parts in January. The number of parts decreases by 3 in February, increases by 5 in March etc.
1. Select the data. Click Insert > Charts. Immediately a line chart is shown. However, this is not what we want. We need to change it to waterfall chart. On the Chart editor on the right, under Setup, scroll down and select Other. We pick waterfall chart (in red circle in the following figure).
2. Now You have a pretty waterfall chart. Blue columns show positive change, and red columns show negative change. The right-most column is gray, which shows the subtotal at the end of the period. In this example, the factory has 20 parts at the end of the year.



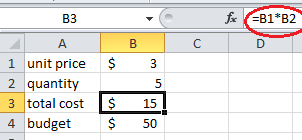


Comments
Post a Comment